32. Map Flight Plan Editing
The flight plan drag and drop editing mode is enabled by default. It can
be toggled using the toolbar or Flight Plan ->
Edit Flight Plan on Map in the main menu.
You can use the keyboard, the mouse wheel or the map overlays to scroll and zoom while editing the route.
Note
The flight plan drag and drop editing is based on the assumption that a direct connection between departure and destination already exists.
Always select departure and destination first if you would like to build you flight plan manually. This will connect both points with a great circle line. Based on this line you can start to add navaids to your flight plan.
Note that selecting airways is not possible.
The cursor will change into a cross  if a new navaid can
be added to a leg. A cursor
if a new navaid can
be added to a leg. A cursor  will be shown if a present
navaid can be replaced by another one or if an user position can be
moved.
will be shown if a present
navaid can be replaced by another one or if an user position can be
moved.
The following functionality is available:
Click on a flight plan leg: Starts editing and adds a new waypoint depending on where the next click is done:
On a single airport and navaid: Object is inserted into the flight plan segment.
On multiple airports or navaids: A menu pops up that allows you to select the object to be inserted.
No airport and no navaid: An user defined position is inserted into the flight plan.
Click on waypoint: Starts editing and replaces the selected waypoint with an object depending on where you click next:
On a single airport and navaid: Object replaces the selected waypoint.
On multiple airports or navaids: A menu pops up that allows to pick the object that should replace the selected waypoint.
No airport and no navaid: An user defined position replaces the waypoint.
Click on departure or destination: Replaces the departure or destination with an object depending on where you click next:
On a single airport: Airport replaces the departure or destination.
On a navaid: Object replaces departure or destination which results in an invalid flight plan. The flight plan can be saved and loaded (a warning will be shown) but is unusable by the flight simulator.
On multiple airports or navaids: A menu pops up that allows to select the object that replaces departure or destination.
No airport and no navaid: An user defined position replaces the waypoint resulting in an invalid flight plan.
Right-clicking, pressing the escape key or any click outside of the map window: Cancel current operation.
Limitations if procedures are used: You can not add navaids in or between procedures, nor can you delete procedure legs. The cursor will not change shape when you hover over a procedure. The following is not allowed:
Add a waypoint between departure airport and SID.
Add a waypoint between STAR or approach and destination airport.
Add a waypoint between STAR and approach or transition.
Move or remove the first or last waypoint of a procedure.
All departure or destination procedures are removed if the departure or destination airport is moved or replaced. The same applies if waypoints are prepended before or appended after departure or destination.
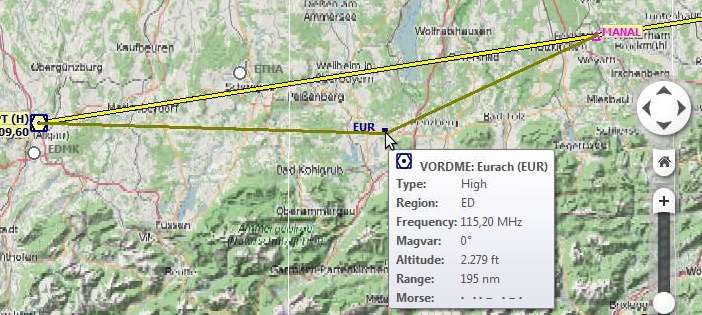
Inserting a navaid into a flight plan leg by clicking and moving the leg line. A tool tip for the navaid is shown.
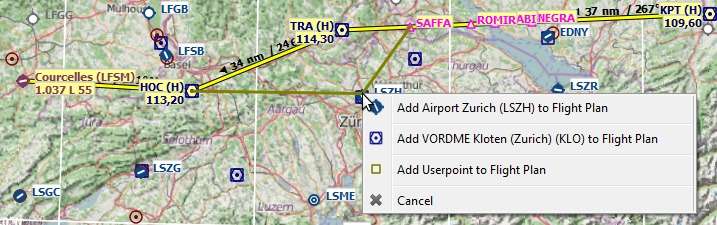
Replacing VOR TRA in the flight plan with another
one by simply clicking and moving the waypoint TRA onto KLO. A selection
menu pops up for disambiguation.