24.  Search
Search
The search dock window contains several tabs with similar functionality that allows to search for objects by name, ident or other criteria.
Filters are defined by various controls which are mostly self
explaining. Only text filters and the tri-state checkboxes like
Lighted, Approach or Closed need a few extra remarks below.
All filters can be used together where all conditions have to be met
(and operator). All filters except the distance search filter are
applied immediately. The distance search is applied after a short delay
for each change.
Entering three or four characters in the ICAO Code field of the
airport search tab will trigger a quick search which ignores all other
filters.
A tooltip on the blue help button on the top right shows information about searching.
See Tables for more information how to rearrange columns in tables.
Tip
You can use the cursor key Down to jump from the input fields into the result table.
Using keyboard shortcuts like Ctrl+I for Show Information or Ctrl+M for Show on map
are usable directly from the input fields and will apply to the topmost airport in the result table.
The same applies to other tabs like navaid and logbook search as well.
24.1. Text filters
The standard is to search for entries that start with the entered text.
The placeholder * stands for any text. Once a * is included in
the term, the standard search (match start of text) is no longer used.
In that case you might have to add a * at the end of the search term
as well to get the expected result.
The search is negated (i.e. find all entries that do not match) if the first
character in a search box is a -.
Note that all of the above does not apply to numeric fields like
Runways: Min or Altitude: Max.
24.3. Tri state checkboxes
These are used to filter airports by presence of certain facilities or properties.
Below are the states as they are shown in Windows 10:
Black Box: Condition is ignored.
Checked: Condition must match.
Empty Box: Condition must not match.
Colors and look of these checkboxes vary with theme and operation
system. So instead of gray another color might be used (red fill on
Linux or a - for macOS).
24.5. Distance search
This function is only available in the airport and navaid search.
This function allows you to combine all other search options with a simple spatial search.
The checkbox Distance has to be selected to enable this search. The
result will include only airports or navaids that are within the given
minimum and maximum range of NM from the search center. This
allows you to quickly search for a destination that is within the range
of your aircraft and fulfills other criteria like having lighted runways
and fuel.
The center for the distance search is highlighted by a ![]() symbol.
symbol.
To restrict the search further you can select a direction (North, East, South and West).
Check the drop down menu for the change indicator * and the search
fields for any remaining text if the distance search does not give any
or unexpected results. Use the
Reset Search menu item, the button Reset Search ![]() or press
or press Ctrl+R to
clear all search criteria.
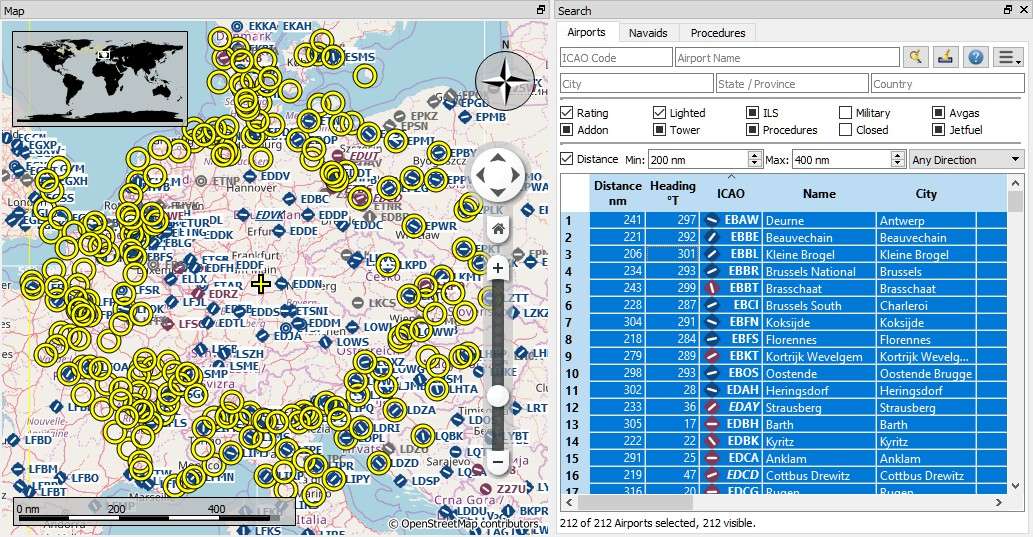
A complex distance search: Find all airports within a distance between 200 and 400 NM from Frankfurt (EDDF). Airports should have a rating greater than 0 and should have at least one lighted runway. Military and closed airports are excluded. The resulting airports are highlighted on the map by selecting them in the search result table. Click image to enlarge.
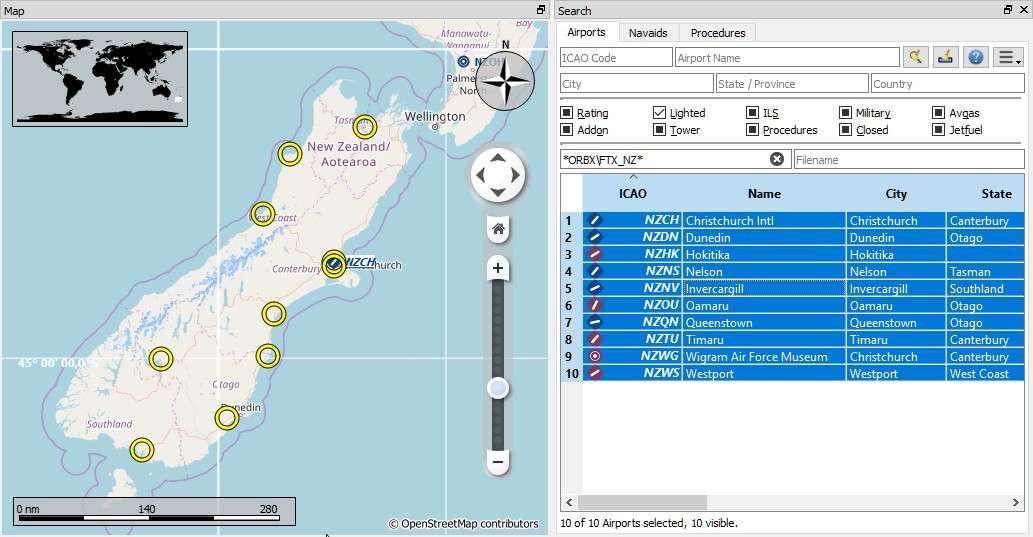
A complex search for scenery: This example shows how
to find specific add-on scenery by using the Scenery Path search
field. This shows all airports of the Orbx New Zealand South Island
add-on scenery that have lighted runways. Click image to enlarge.
24.6. Random Flight in Airport Search
Selects a random departure and destination based on the current airport search result. A progress dialog allowing to cancel the selection is shown if the process takes longer. Once done the user can accept the departure/destination pair or start a new calculation.
You might want to refine the flight plan further by running the Flight Plan Calculation to get airways or intermediate navaids, selecting procedures ( Search Procedures) and Select Start Position.
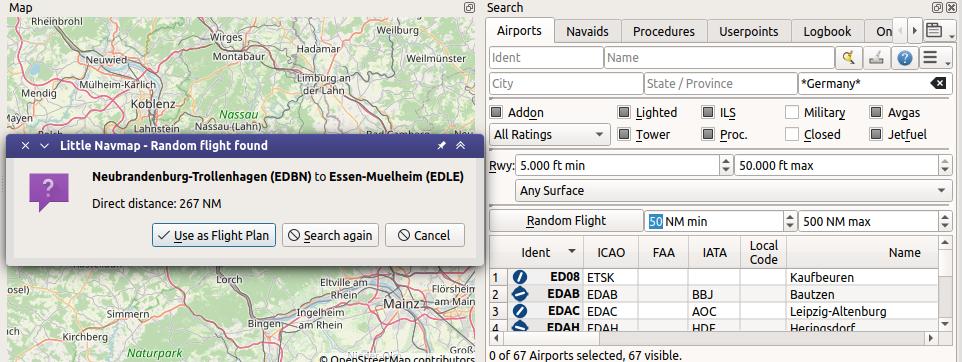
Generating a random flight from a search result showing all airports in Germany, having 5,000 feet minimum runway length and are neither closed nor military. Click image to enlarge.
24.7. Ident in Airport Search
The input field Ident in the airport search tab searches for all available airport identifiers.
These are:
Ident: Mostly equal to ICAO code but can be differnt especially for small airfields. X-Plane uses partially an unofficial code in this field likeXPA000B. Available for all simulators and Navigraph navdata.ICAO: Four letter ICAO code. Only available in X-Plane.FAA: Airport code used in the United States given by the Federal Aviation Administration. The FAA code is only available in X-Plane.IATA: Three letter IATA airport code. Available in X-Plane and Navigraph navdata.Local Code: Official local airport code mostly used for small airfields. Only available in X-Plane.
The airport codes are also shown in the information windows, tooltips and in the map labels as well as in Flight Plan Route Description. ICAO, FAA, IATA, and local codes are shown and the internal ident is avoided if possible.
Example:
Akutan is shown as Akutan (PAUT) with its official ICAO code PAUT instead of the
internal X-Plane code XPA000B.
Search Example:
Searching for ident KOI gives the airports Oberlin Muni (KOIN), Lt Warren Eaton (KOIC)
and Kirkwall (EGPA) where EGPA has the IATA code KOI.
Tip
Hide the additonal airport codes if you do not use X-Plane or if you are not interested in these columns. You can do this by moving the columns to the rightmost position or by shrinking them to minimum size. See Search Result Table View.
24.8. Country, State/Province and City in Airport Search
Note that quality and availability for administrative data depends on the selected simulator.
MSFS provides names in the local language as selected in Options on page User Interface but country names are not available.
X-Plane airports are community work and therefore administrative names have varying quality if set at all. Country names are often used in several variants like USA, U.S.A., United States and more.
24.9. Override in Airport Search
Entering an airport ident using three letters or more ignores all other search options and shows only airports matching this ident.
This is indicated by the message Ident overriding other search options. in the search window footer.
24.10. Search Result Table View
All selected elements in the table view will be highlighted on the map using a black/yellow circle. See Highlights in the map legend for more information.
Use Shift+Click or Ctrl+Click to select two or more elements
(multi-selection).
See Tables for more information how to rearrange columns in tables.
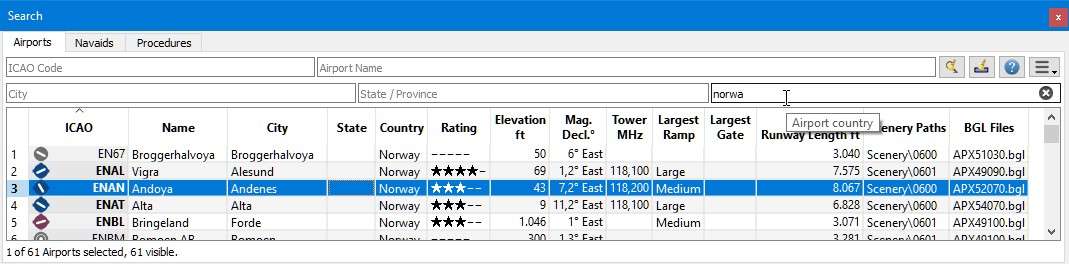
Airport search result table. All additional search options are hidden by using the drop down menu of the menu button on the top right.
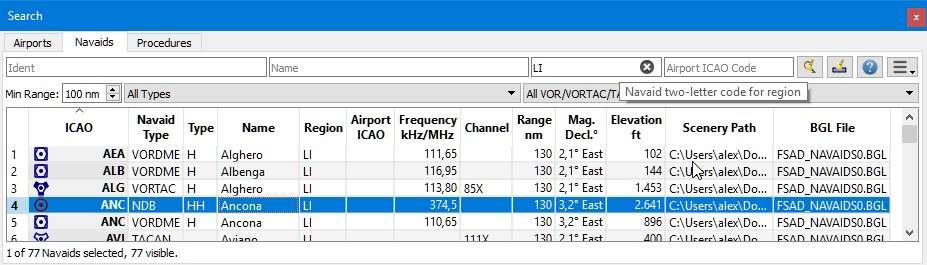
Navaid search limited to ICAO region LI (Italy)
and VOR, VORTAC and TACAN stations that have a range of 100 or more NM.
24.10.2. Mouse Clicks
A double-click on an entry in the table view shows either an airport
diagram or zooms to the navaid or other feature. Additionally, details
are shown in the Information dock window. Single click selects an
object and highlights it on the map using a black/yellow circle.