8. Tabs
The dock windows Flight Planning, Information,
Simulator Aircraft and Search have tab bars that allow to close,
open and move tabs.
Tooltips give more information about the function of a tab.
Note that you cannot move a tab to another window.
The Window -> Reset Tabs to Default menu item in the
main menu also resets the tab visibility and order to default.
8.2. Mouse actions
Click and drag a tab to move it.
Double click a tab to close it.
Right click a tab to open the context menu.
Use the mouse wheel above a tab bar to cycle between tabs.
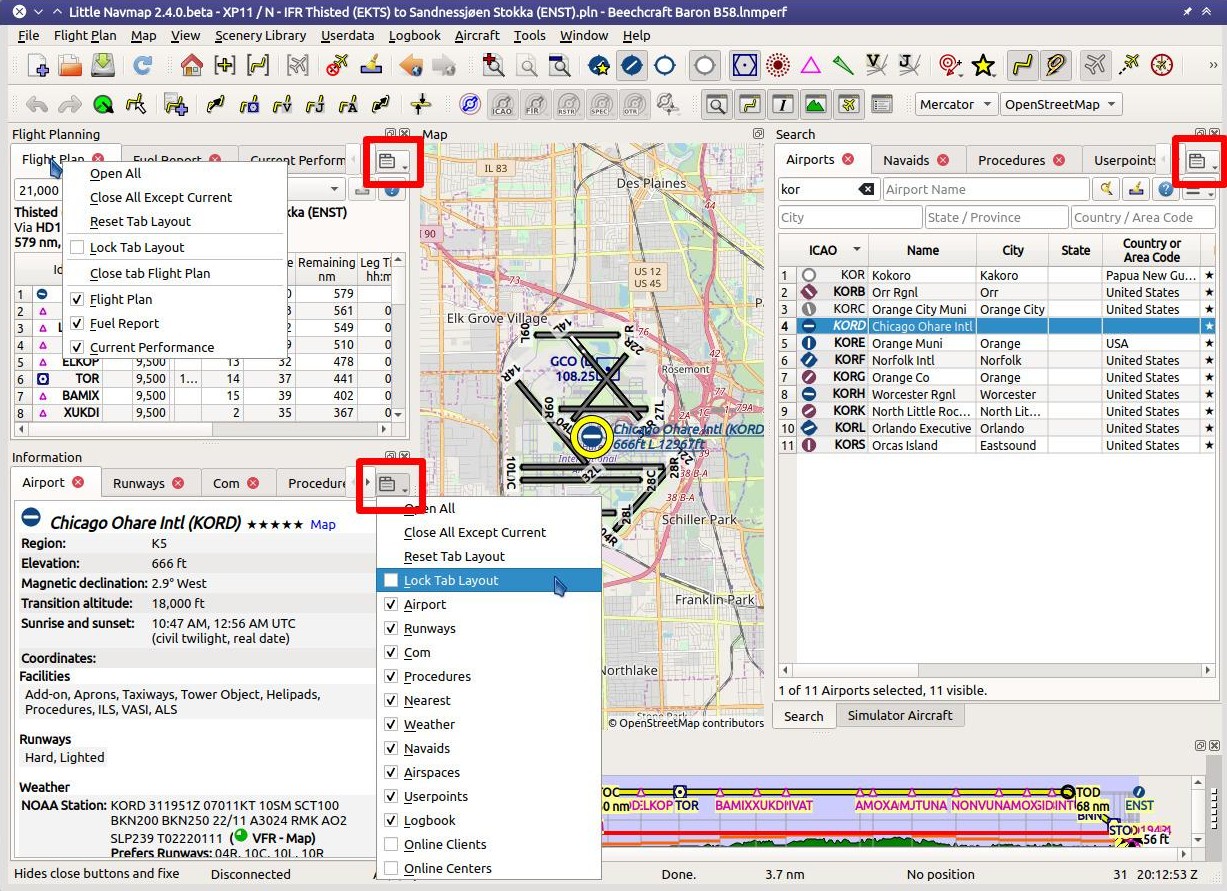
Drop down button menus and context menus on tab bars marked red. Click image to enlarge.
8.3. Stacked Dock Window Tabs
Tabs at the bottom of a window appear when you drop dock windows on each other. Grab a window title bar to move a window out of the stacked display. You can also change the order of these tabs by dragging them around.
See Dock Windows for more information about stacked dock windows.
 have the following menu items:
have the following menu items: