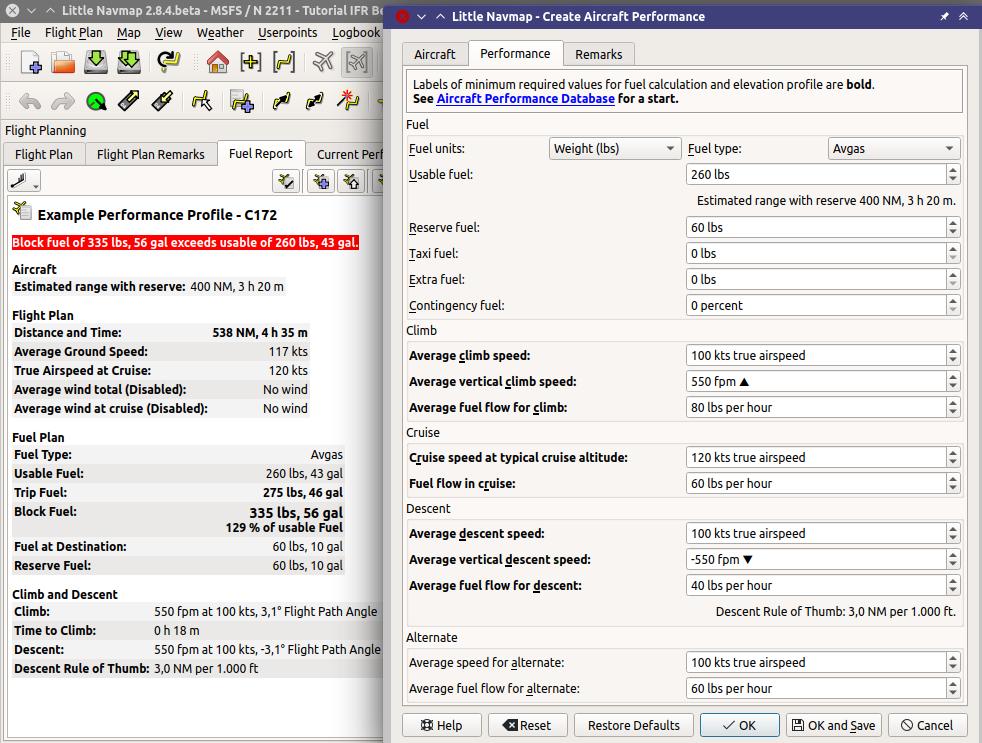66. Tutorial - Creating an Aircraft Performance Profile
This tutorial shows how to automatically collect aircraft performance while flying and how to create, merge and fine tune the result.
You should be already familiar with the flight planning features of Little Navmap.
66.1. Flight Plan
You can use the flight plan from the IFR tutorial is included in the
Little Navmap directory:
.../Little Navmap/etc/Tutorial IFR Bembridge (EGHJ) to Wick (EGPC).lnmpln.
Use main menu File -> Open Flight Plan ![]() to
load the flight plan.
to
load the flight plan.
The plan should cover the typical cruise altitude and travel distance for your aircraft. A short hop of a few miles at low altitude does not suffice.
Tip
You can also fly and collect performance without a flight plan. Set the intended cruise altitude in the window Flight Planning to allow Little Navmap to detect the cruise phase.
66.2. Aircraft Performance
First start by creating a new and empty performance profile by selecting
Aircraft -> New Aircraft Performance ![]() in the main menu.
in the main menu.
First page shows example aircraft name and type.
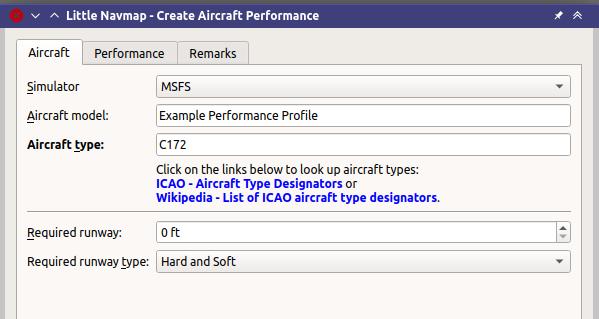
Second page shows default aircraft performance values. Click the image to enlarge.
Leave all as is in the dialog and click OK.
Ignore the warning and error messages in the fuel report for now.
Also ignore the zero values in the Fuel Plan Section. Fuel flow data has to be entered in the performance profile to get a valid fuel prediction.
Tip
Lookup numbers at the Aircraft Performance Database or download a community made performance file from Little Navmap Downloads - Aircraft Performance which can be used as a starting point.
Start and load a flight with aircraft engines running or not. Connect Little Navmap to the simulator.
Select Flight -> Reset all for a new Flight ![]() in the menu. Remove the check mark from
in the menu. Remove the check mark from
Create an empty flight plan since a plan is already loaded.
Click OK to get a clean base for fuel calculation, logbook and other
functions.
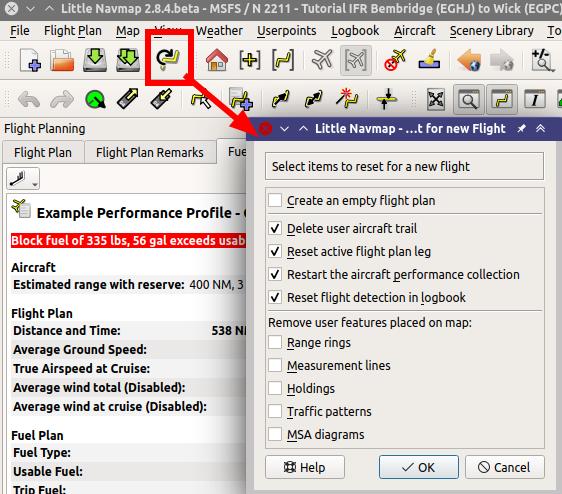
Fly and use typical load, climb and cruise performance settings in the aircraft. Time compression is no issue if you stay a few minutes at cruise to allow Little Navmap collecting cruise fuel data.
You can see the detected aircraft type, detected flight phase (climb,
cruise and more) as well as all current values collected and averaged by
Little Navmap in the tab Current Performance.
See chapter Aircraft Performance Collection for details.
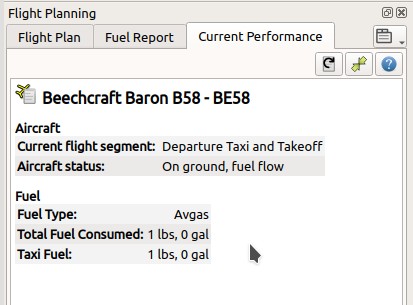
New flight phases are added when detected. Note that the cruise phase is only detected when flying at flight plan cruise altitude. Set the cruise altitude in the flight plan tab at least if you wish to collect performance without a flight plan.
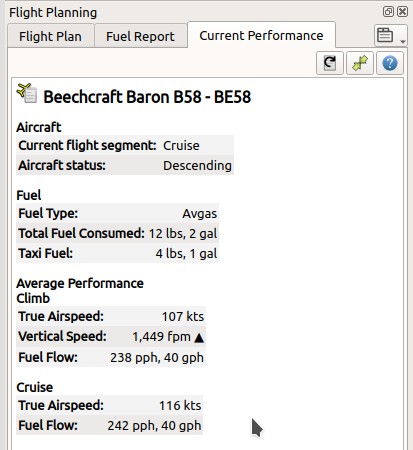
After landing and shutting off engines you can see the text
Current flight segment: Destination Parking, Finished. in the tab
Current Performance.
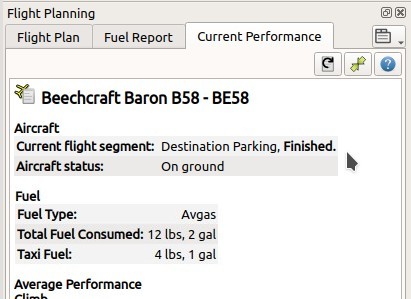
You have a complete aircraft performance collection once the text
Finished. is shown which is right after touchdown at the
destination.
Now select Aircraft -> Merge collected Aircraft Performance
![]() in the main menu to fill the
empty performance profile with the collected values.
in the main menu to fill the
empty performance profile with the collected values.
Note the header New Value (collected data) and Current Value
(currently loaded or created profile default values) with the values
below.
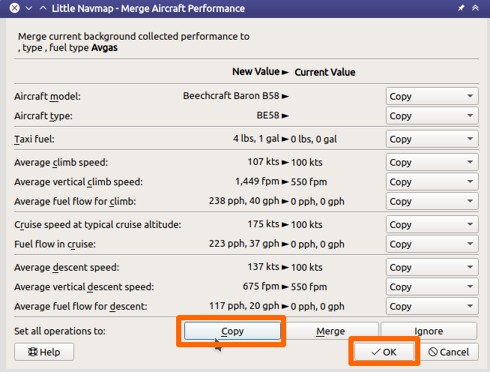
We’d like to use all values for the new profile. Therefore, set all
operations to Copy in the dialog and click OK.
You can also change the operations for each field individually or use
the operation Merge which will use the average of the new and
current value. You can do a merge at any flight phase. For example, if
you’d like to fine tune the values during flight.
See Aircraft Performance Merge for more.
Adjust the performance using Merge when doing more flights after the first one.
Warning
Do not forget to add at least sufficient reserve fuel. Otherwise you will run out of fuel at destination if you rely on this plan.
You should change the usable fuel and values for alternate after
merging. Do this by selecting Aircraft ->
Edit Aircraft Performance ![]() . Note that
required values have bold labels in the edit dialog.
. Note that
required values have bold labels in the edit dialog.
It is also helpful to add notes like engine power settings in the description file of a performance profile.
Example below for a Beech King Air C-90:
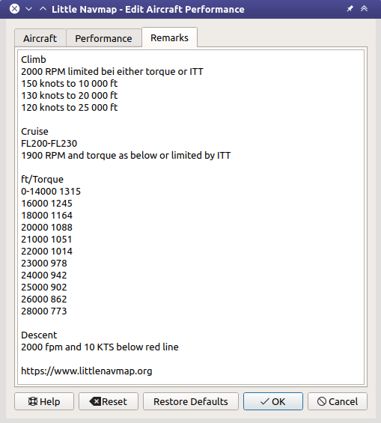
The chapter Aircraft Performance Edit explains details about editing.
Tip
Use performance files for different cruise altitude ranges to get more precise results for large or complex aircraft. For example, one file for FL300-FL350 and one for FL350-FL400.
Use Aircraft -> Save Aircraft Performance ![]() and save the new performance file to any place like
and save the new performance file to any place like
Documents\Little Navmap\Performance, for example.
Think about sharing this file with others or send it to me so I can add it to the community download section of littlenavmap.org .