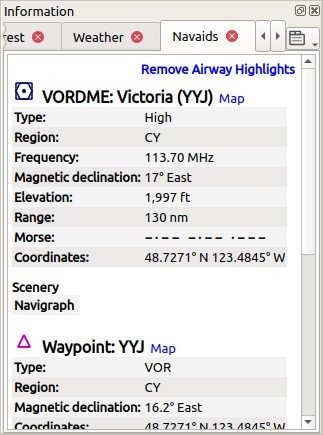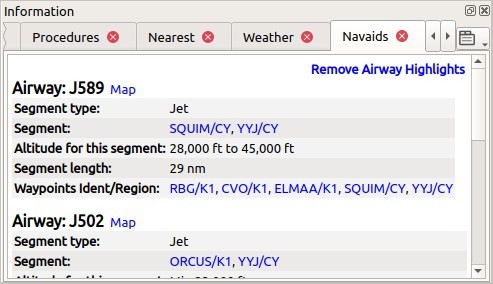29.  Information
Information
29.1. General
This dock window contains text information about airports in several tabs as well as information for one or more navaids, airways in another tab plus an additional tab showing airspace information.
All information can be copied to the clipboard as formatted text. Use
the context menu of the text fields or use Ctrl+A to select all and
Ctrl+C to copy the content to the clipboard.
Note that the formatted clipboard content is removed when Little Navmap is closed.
Bearing and distance to the user aircraft is shown for airports, navaids and userpoints if connected to a simulator and if the distance is below 500 NM.
The display of additional units for fuel and weight as well as true course can be enabled in the options dialog on tab Units.
29.2. Dock Window and Tabs
Information for only one airport, navaid or userpoint is shown when
selecting one of the Show Information for ... context menu items in
the map, flight planning dock window or the search result table.
All tabs are filled for airport, all navaids, all userpoints or all airspaces which are close to the cursor for a left click in the map.
Little Navmap shows tabs based on priorities and selected objects and tries to minimize tab changes.
Example: If you click on an airport, a VOR, a NDB and an userpoint at the same position:
Little Navmap fills all airport (several tabs), navaid and userpoint tabs with information. The tab
Navaidsgets information for the NDB and the VOR.The dock window
Informationis opened and raised if not visible.The tab
Userpointsis opened and raised if not visible. Userpoints are activated since user features like map highlights, logbook entries or userpoints have priority before airports, navaids and others.
Use the map context menu for an easier selection of map objects through the sub-menus.
29.3. Links
A blue link Map in the information allows jumping to and/or
highlighting the shown object on the map. A link
Remove Airway Highlights or Remove Airspace Highlights can be
used to remove the corresponding highlights on the map.
The links Procedures, Departure Procedures or Arrival Procedures (text depends on airport position in flight plan)
allow to jump directly to the Search Procedures window.
Other links open web pages with airport information in the web browser or a file manager like Windows Explorer with directories or files.
29.4. Scenery Information
All information about airports and navaids includes one or more links at
the bottom of the object information in section Data Source. These links
point to the matching BGL (FSX, P3D and MSFS) or apt.dat (X-Plane) files that
contain information about the airport or navaid. Click the links to open
the containing directory in your file manager (e.g. Windows Explorer).
If possible, the matching file will be selected automatically.
The data source Navigraph is shown if a navaid or airport originates from the Navigraph database.
Multiple links can appear for airports since these can be updated by several files from different add-on sceneries or navdata updates.
Note
The links shown as plain text with an additional remark like File not found if the file or folder is missing.
This can happen if you copy databases between computers. This is only a remark has no further consequences.
29.5. Tabs in Information Dock Window
29.5.1. Airport
A tab that has several sub-tabs for airport information.
The six tabs Overview, Runways, Com, Procedures, Nearest and Weather below
the airport tab show information for one selected airport.
Airports can have several idents/codes depending on simulator. Unofficial internal idents are avoided in the Little Navmap user interface but can still show up in some cases.
See also Ident in Airport Search for airport search options.
Ident or code shown in parentheses after airport name: Either ICAO, FAA, IATA, local code or internal code depending on simulator and availability.
ICAO: Four letter ICAO code. Only available in X-Plane.FAA: Airport code used in the United States given by the Federal Aviation Administration. The FAA code is only available in X-Plane.IATA: Three letter IATA airport code. Available in X-Plane and Navigraph navdata.Local Code: Official local airport code mostly used for small airfields. Only available in X-Plane.X-Plane Ident:: Internal identfier for X-Plane airports.
The airport codes are also shown in the information windows, tooltips and optionally in the map labels as well as in Flight Plan Route Description. ICAO, FAA, IATA, and local codes are shown and the internal ident is avoided if possible.
Example:
Akutan is shown as Akutan (PAUT) with its official ICAO code PAUT on the map instead of the
internal X-Plane code XPA000B.
29.5.1.1. General
Sunrise and sunset for the airport are calculated based on current real
date if no simulator is connected. Otherwise the simulator date is used.
This is indicated by the text (civil twilight, real date) or
(civil twilight, simulator date).
Preferred runways depending on wind are shown after the METAR. More details about preferred runways are on the tab Airport Weather.
Additional links for helipads are available in the tab Runways.
The tab Nearest shows airports having procedures and closest navaids
relative to the selected airport.
29.5.1.2. Links
Links to several online services like SkyVector or the The X-Plane Scenery Gateway open a web browser with information for the airport using the respective online service.
The links are shown in the tab Overview.
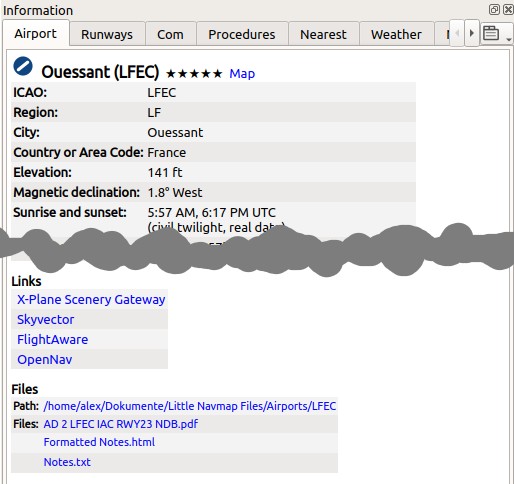
Airport information with linked web-sites in the
Links section and links to user files in the Files section. Click image to enlarge.
29.5.1.3. Files
Little Navmap will show extra links to local files if you put these into a special directory with the name of the airport ICAO ident.
The path to the airport files is shown in the Files section.
You can use any file type. A file will be opened with the default application like a PDF reader if you click on the link.
Examples for airport Ouessant (LFEC):
/home/YOURUSERNAME/Documents/Little Navmap Files/Airports/LFEC: Linux/home/YOURUSERNAME/Dokumente/Little Navmap Dateien/Flugplätze/LFEC: Linux with German translation/Users/YOURUSERNAME/Documents/Little Navmap Files/Airports/LFEC: macOS/Users/YOURUSERNAME/Documents/Little Navmap Dateien/Flugplätze/LFEC: macOS with German translationC:\Users\YOURUSERNAME\Documents\Little Navmap Files/Airports/LFEC: WindowsC:\Users\YOURUSERNAME\Dokumente\Little Navmap Dateien/Flugplätze/LFEC: Windows with German translation
You can use the translated directory names or the English variant. Translated directory names depend on the program and system language. Little Navmap will only use the English names if you set the user interface language to English.
Little Navmap looks for files using both the translated path and the
English path like: ...\Little Navmap Files\Airports\LFEC and
...\Little Navmap Dateien\Flugplätze\LFEC.
The links are shown in the tab Overview.
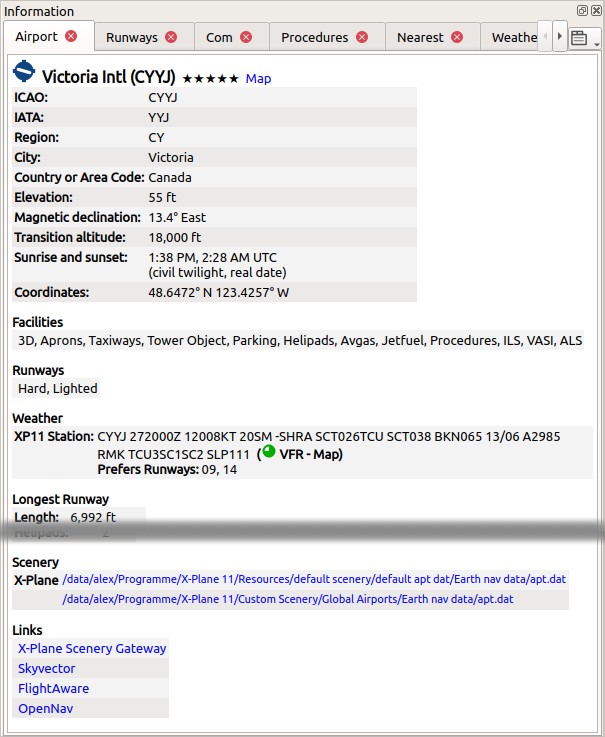
Airport information overview. Additional tabs show information for runways, COM frequencies, approaches and weather. Weather symbols user NOAA weather as source. Sunset and sunrise is based on real date since not connected to a simulator. Wind direction prefers runways 09 and 14. Click image to enlarge.
29.5.1.4. Weather
The tab Weather shows decoded weather information for a selected
airport. The flight rules icon (Airport Weather) has a suffix - Map if the
shown weather source is the source for airport weather icons on the map.
Detailed information for best runways for takeoff and
landing based on wind conditions is shown as well.
The time is shown in warning orange color if older than three hours and in red error color if older than six hours.
29.5.3. Tab Airspaces
Airspaces are highlighted on the map with their boundary and a text
label when clicking the Map link in the information window.
Highlighted airspaces have their own tooltip which is also shown if all other airspaces are hidden.
Click the link Remove Airspace Highlights in the information window
to remove the highlights from the map.
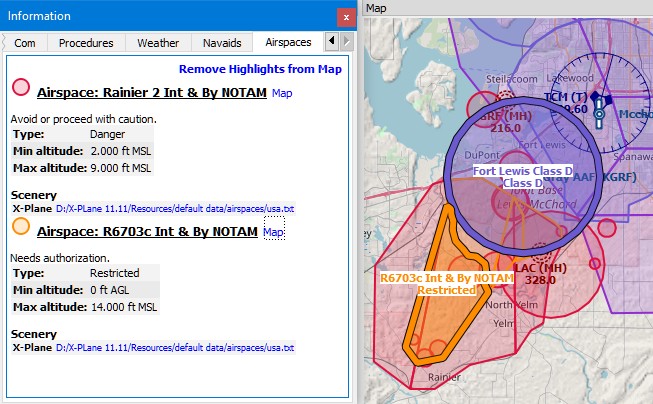
Two airspaces that are shown in the information
after clicking into the map. Two airspaces are highlighted on the map
after clicking onto the Map link in the information text. Click image to enlarge.
29.5.4. Other Tabs
Userpoints: Shows information about user defined waypoints or points of interest.Logbook: Details about logbook entries.Online Clients: Online network clients/aircraft but not AI aircraft.Online Centers: Online network centers/airspaces.
29.6.  Tabs in Simulator Aircraft Dock Window
Tabs in Simulator Aircraft Dock Window
This dock window shows information about the user aircraft and about AI or multiplayer aircraft in several tabs. This does not cover online aircraft. Little Navmap has to be connected to the simulator to enable this feature. See Connecting to a Flight Simulator for more information on this topic.
Some fields need a valid flight plan to show. Warning and error messages are shown if needed.
29.6.1. Tab Aircraft
Gives an overview about the user aircraft and shows type, weight and fuel information.
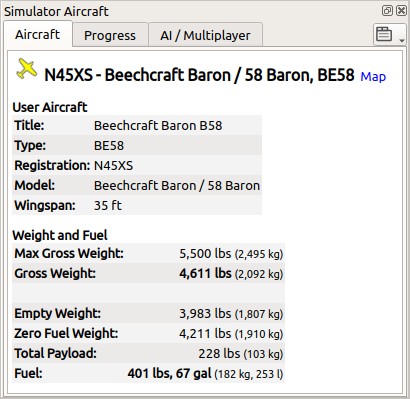
Aircraft information when connected to a flight simulator. Alternate units (liter and kg) are enabled. Screenshot based on Little Navmap 2.6. Click image to enlarge.
29.6.2. Tab Progress
Shows information similar to a flight management computer about the user aircraft. This covers flight plan progress, altitude, speed, ambient and environment parameters.
A button ![]() in the top right corner opens the Aircraft Progress Display Options window which allows to configure the visible fields.
in the top right corner opens the Aircraft Progress Display Options window which allows to configure the visible fields.
The aircraft and progress tabs show warnings and errors by highlighting text in red or orange. These are:
Fuel and time estimated since flight plan not valid.
Fuel and time estimated since aircraft performance not valid.
Insufficient fuel at destination (only if aircraft performance is valid).
Speed limit of 250 knots exceeded below 10,000 ft.
Icing.
Fuel and time estimates are based on the aircraft performance if valid. ( Aircraft Performance).
Fuel at destination and at top of descent is estimated by the current fuel amount in tanks and the consumption as predicted by aircraft performance for the remaining distance to fly. Wind as well as the different fuel flow numbers of the climb cruise and descent phases is considered in this calculation.
Time of arrival is similarly calculated by current time and aircraft performance prediction considering wind, climb cruise and descent phases.
Headwind is indicated by arrow down ▼ and tailwind by an up arrow ▲.
Some rows like Ice are hidden if the condition is not met.
Note
Little Navmap might show an orange warning about insufficient fuel at destination in the early flight phases. This is normal since fuel flow is higher for takeoff and early climb.
Note
Keep in mind that actual altitude shown in Little Navmap might differ from indicated altitude even with a correct baro setting.
This is an effect of the outside air temperature (OAT) on actual altitude where low temperatures affect the aircraft altimeter. When temperature is less than ISA conditions an aircraft will be lower than the altimeter reading.
This effect is currently modeled in X-Plane 12 and MSFS.
Corrections have to be applied when the aerodrome temperature is 0°C or colder:
DH/DA or MDH/MDA and step-down fixes inside the final approach fix (FAF).
All low altitude approach procedure altitudes in mountainous regions (terrain of 3000 ft AMSL or higher)
See SKYbrary - Altimeter Temperature Error Correction for more information.
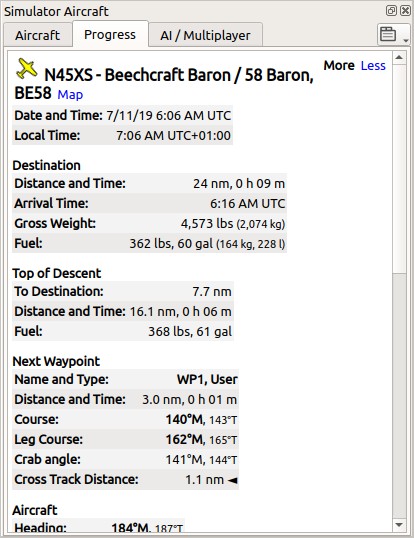
Aircraft progress information when connected to a flight simulator and user aircraft airborne. Alternate weight and fuel units (kg and liter) are enabled as well as true course display. Click image to enlarge.
29.6.2.1.  Aircraft Progress Display Options
Aircraft Progress Display Options
Choose Aircraft Progress Display Options from the context
menu of the tab Progress in window Simulator Aircraft to customize the output table.
The dialog uses a tree. See Trees for more information about this type of input element.
Note that not all fields are visible depending on aircraft status, flight plan and flight progress.
Same as main menu Tools -> Aircraft Progress Display Options.
29.6.3. Tab AI / Multiplayer
Information about an AI or multiplayer aircraft from the simulator (not online networks) or ship is displayed in this tab if a vehicle is clicked on the map.
This also includes the aircraft’s departure and destination airports that can be shown on the map by clicking on the blue links (only for FSX or P3D and if a flight plan is filed).
Note that information on AI aircraft is limited on X-Plane.
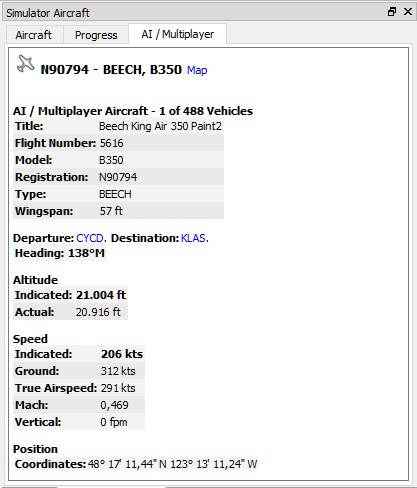
Information about an AI aircraft. Click image to enlarge.