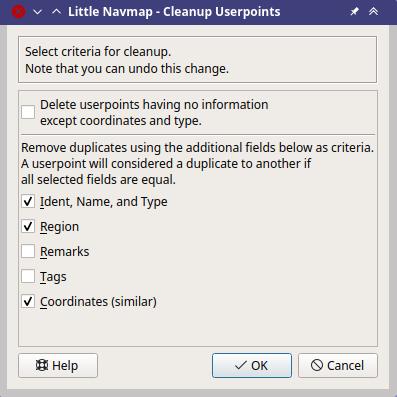26. Userpoints
User defined waypoints (or userpoints) allow for adding, editing, searching, exporting, and importing bookmarks, points of interest, waypoints and more. You can pick freely which types you want to see as icons on the map.
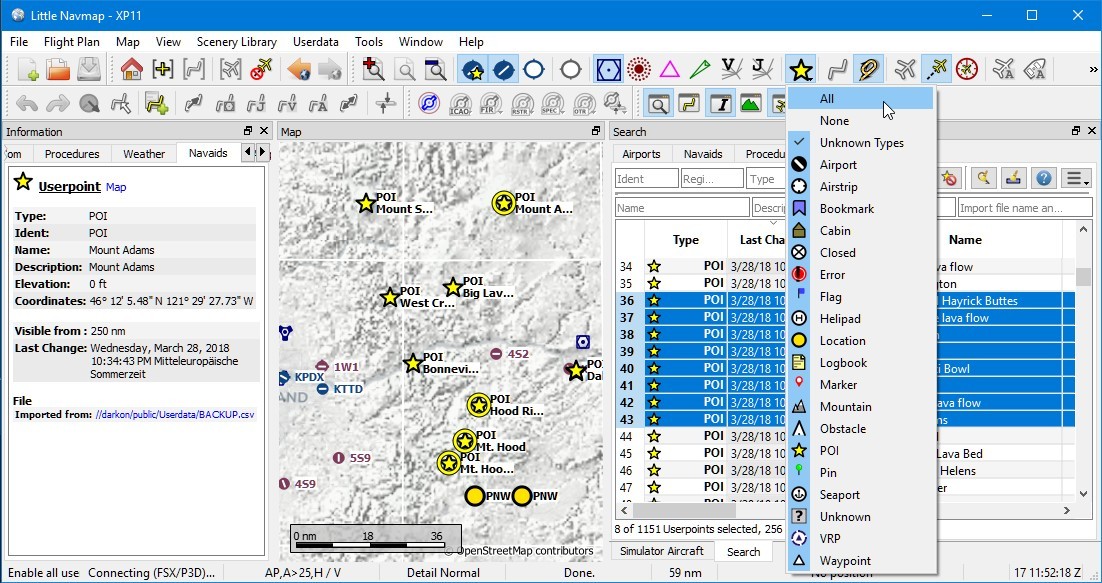
An overview of userpoint functionality showing information on the left dock window, highlighted userpoints on the map, userpoints selected in the search window on the right, and the drop down menu opened by clicking the userpoint icon in the dock window. Screenshot based on Little Navmap 2.4. Click image to enlarge.
26.1. Userpoint Search
The functionality of the search filters and the result table is similar to the airport and navaid search. See Search for information about search filters and buttons.
Additional context menu items and buttons allow adding, editing, and deleting of userpoints.
26.2. Add Userpoints
The dialog is shown when selecting Add Userpoint ![]() in the map
context menu, using the top button in the userpoint search tab, or
selecting
in the map
context menu, using the top button in the userpoint search tab, or
selecting Add Userpoint from the context menu in the search result
table.
The dialog will be populated automatically depending on the selected map context, the selection in the search result table or previous additions.
Type can be selected from a drop down list or entered freely.
Name and Tags can be selected freely. Note that some of these fields have a special meaning for X-Plane import and export. See below for more information.
The field Description allows multi line text and special characters.
Formatting like italic or bold is not supported. See Remarks for more information about using web links in this field.
The field Visible from allows to define visibility on the map
depending on zoom distance. The zoom distance (viewpoint distance to
earth surface) for the current map view is shown in the
Statusbar. The userpoint will be visible for
all zoom distances smaller than the value in Visible from. Maximum
value is 3,000 NM and minimum value is 1 NM.
Valid coordinates are required to confirm the dialog. See Coordinate Formats for a detailed description of the recognized coordinate formats. A label below the coordinates displays the parsed coordinates or an error message in case the coordinates are invalid.
The userpoint is removed on next startup of Little Navmap when
Temporary userpoint. Delete on next startup. is checked.
The button Reset clears all fields with exception of the coordinates
and sets the type of the userpoint to Bookmark.
Note that all fields are optional. Only coordinates are required.
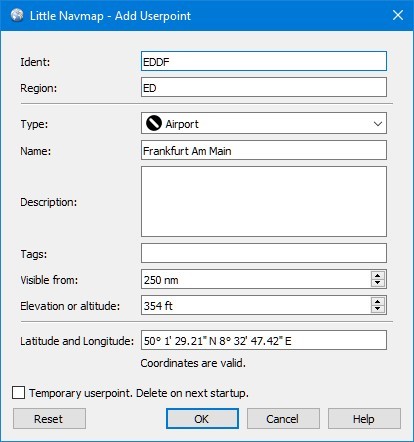
Add dialog that has been populated automatically by
context. The user right-clicked on an airport and selected
Add Userpoint Airport Frankfurt am Main (EDDF).
26.3. Edit Userpoints
26.3.1. A single Userpoint
The edit dialog shows the same edit fields as the dialog used to add userpoints above.
Additional metadata shown at the bottom:
Last Change: Date and time of import, creation or change.
Imported from file: File and path of source file from CSV, X-Plane or Garmin import. You can filter the userpoint search for this name.
Temporary userpoint - will be deleted on next startup. This indicates a temporary userpoint.
The button Reset undoes all manual changes and reverts all fields to
their original state.
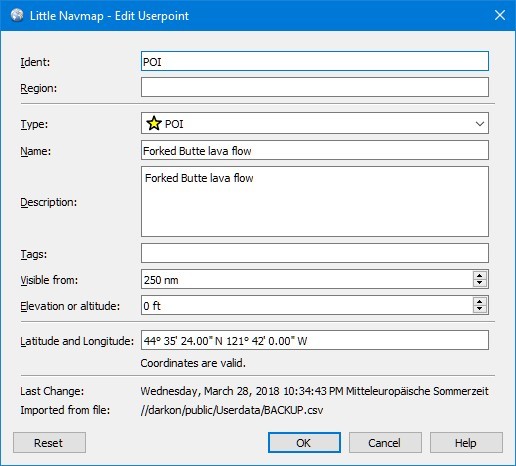
Edit dialog for a single userpoint.
26.3.2. Multiple Userpoints
If more than one userpoint was selected for editing, the edit dialog shows a column of checkboxes on the right side.
If checked, the field to the left is unlocked and any text entered will be assigned to the respective field in all selected userpoints. Unchecked fields will not be altered for any of the userpoints.
In combination with the search function, this allows for bulk changes like fixing an invalid region and simultaneously changing the visibility range for the affected userpoints:
Search for all userpoints with the invalid region.
Select all the resulting userpoints, e.g. by clicking on one of the userpoints among the search results and pressing
Ctrl+Aor by clicking on the top left corner of the column header.Right-click one of the highlighted userpoints and select
Edit Userpointsfrom the context menu.Click the checkbox to the right of the
Region:field and change the region.Click the checkbox to the right of the
Visible from:field and adjust the value.Click
OK.
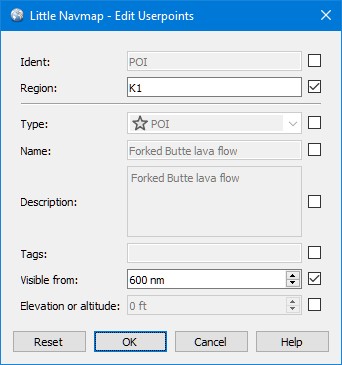
Edit dialog for more than one userpoint. The fields
Region and Visible from will be changed for all selected points.
All other fields remain unchanged.
26.4. Types
The userpoint type can be any text string. If the text matches an entry
from the list below, the appropriate icon is used. Otherwise, the icon
for Unknown ![]() is used.
is used.
Types and icons can be customized and new types can be added. See Userpoint Category Icons for information on how to do this.
Some types are used as defaults when adding new userpoints. This depends on the context, i.e. what was below the cursor when right-clicking on the map.
Note that the userpoint types cannot be translated to other languages for now.
Below a list of the most important userpoint types.
26.4.1. Addon
The userpoint type Addon and all other user defined type names starting with Addon are used to highlight add-on airports.
The built-in type Addon can be added using Mark Airport as Add-on from the map and other context menus.
You can add you own userpoint type names starting with Addon to create more add-on categories. See Icons for more information.
26.4.2. Airports
 Addon: Can be used to mark airports manually as addon. Does not show labels to avoid overlap with marked airport.
Addon: Can be used to mark airports manually as addon. Does not show labels to avoid overlap with marked airport. Airport: Default when creating an userpoint on top of an airport.
Airport: Default when creating an userpoint on top of an airport. Airstrip
Airstrip Closed airport
Closed airport Helipad
Helipad Seaport
Seaport
26.4.4. Points of Interest
 Bookmark: Default type for new userpoints.
Bookmark: Default type for new userpoints. Cabin
Cabin Error
Error Flag
Flag Lighthouse
Lighthouse Location
Location Logbook. Also legacy logbook entry.
Logbook. Also legacy logbook entry. Marker
Marker Mountain
Mountain Obstacle
Obstacle Oil Platform
Oil Platform POI
POI Pin
Pin
![]() Unknown: Type named
Unknown: Type named Unknown and all types which do not
match the default types in this list.
26.5. CSV Data Format
The CSV data format is aligned to the format already used around the flight simulator community and other applications.
Each row in the file represents an user defined waypoint.
The recommended minimum fields for import are Type, Name, Ident,
Latitude and Longitude.
Only Latitude and Longitude are required.
All twelve fields are saved when exporting userpoints as CSV. Also, the
multi line field Remarks is enclosed in quotes if needed and
preserves line breaks.
English number format (dot . as decimal separator) is used in import
and export to allow exchange of files on computers with different
language and locale settings.
Little Navmap uses UTF-8 encoding when reading and writing files. This is only relevant if you use special characters like umlauts, accents or others. Otherwise encoding does not matter.
If an application fails to load a CSV file exported by Little Navmap, use LibreOffice Calc, Microsoft Excel or any other spreadsheet software capable of reading and writing CSV files to adapt the exported file to the format expected by that application.
See Comma-separated values in the Wikipedia for detailed information on the format.
26.5.1. Examples
Example for an absolute minimal userpoint consisting of coordinates only:
,,,49.0219993591,7.8840069771
Visible from will be set to the
default of 250 NM and the userpoint will be shown using the Unknown
![]() icon after import.
icon after import.
Example for a minimal userpoint record with type Mountain , ident and name for import:
Mountain,My Point of Interest,MYPOI,49.0219993591,7.8840069771
Visible from will be set to the default of 250 NM after import.
Example for an exported userpoint with type Mountain and all fields set:
Mountain,My Point of Interest,MYPOI,49.0219993591,7.8840069771,1200,2.0085027218,"View,Interesting,Point","Interesting point ""Eselsberg"" - nice view",ED,250,2018-05-17T17:44:26.864
Note of the following when parsing the CSV files:
In the
field Tags, the list "View,Interesting,Point" is enclosed in
double quotes since it contains commas. The field description
"Interesting point ""Eselsberg"" - nice view" is enclosed in double
quotes since the text itself contains a pair of double quotes
("Eselsberg") which are, in turn, escaped by another double quote
each.
26.5.2. CSV Fields
The full header if enabled on export is:
Type,Name,Ident,Latitude,Longitude,Elevation,Magnetic Declination,Tags,Description,Region,Visible From,Last Edit,Import Filename
Position |
Name |
Required |
Empty Allowed |
Comment |
|---|---|---|---|---|
1 |
Type |
Yes |
Yes |
One of the predefined or user defined types. The icon for Unknown is used if the type does not match one of the known types. |
2 |
Name |
Yes |
Yes |
Free to use field. Used for Garmin export. |
3 |
Ident |
Yes |
Yes |
Required only for Garmin and X-Plane export. Has to be an unique valid identifier with maximum of five characters for these exports. |
4 |
Latitude |
Yes |
No |
Range from -90 to 90 degrees using dot |
5 |
Longitude |
Yes |
No |
Range from -180 to 180 degrees using dot |
6 |
Elevation |
No |
Yes |
Must be a valid number when used. A suffix |
7 |
Magnetic declination |
No |
Yes |
Ignored on import and set to a valid calculated value on export. |
8 |
Tags |
No |
Yes |
Free to use field. GUI has no special tag search. |
9 |
Description |
No |
Yes |
Free to use field which allows line breaks. |
10 |
Region |
No |
Yes |
Two letter ICAO region of an userpoint or waypoint. Used for X-Plane export. Replaced with default value ZZ on X-Plane export if empty. |
11 |
Visible From |
No |
Yes |
Defines from what zoom distance in NM (shown on Statusbar) the userpoint is visible. Set to 250 NM if empty on import. |
12 |
Last Edit |
No |
Yes |
ISO date and time of last change. Format is independent of system date format settings. Format: YYYY-MM-DDTHH:mm:ss. Example: 2018-03-28T22:06:16.763. Not editable in the user interface. |
13 |
Import Filename |
No |
Yes |
Full path and file name the userpoint was imported from. Not editable in the user interface. |
26.6. X-Plane user_fix.dat Data Format
This allows to read and write the X-Plane user_fix.dat file for
user defined waypoints. The file does not exist by default and has to be
saved to XPLANE/Custom Data/user_fix.dat.
The format is described by Laminar Research in a PDF file which can be downloaded for X-Plane 11 XP-FIX1101-Spec.pdf and X-Plane 12 XP-FIX1200-Spec.pdf.
The file consists of a header and a number of rows for the user fixes. Each row has five columns which are separated by space or tab characters.
- There are five columns of data in the file which are mapped to the userpoint data as shown below:
Latitude: From and to userpoint field
Latitude.Longitude: From and to userpoint field
Longitude.Ident: From and to userpoint field
Ident.Airport ident: From and to first space separated entry of userpoint field
Tags. Optional.Region: From and to userpoint field
Region.Waypoint type as defined by the 3 columns of ARINC 424.18 field definition. From and to second space separated entry of userpoint field
Tags. See remarks below. Optional.Name (only X-Plane 12): From and to userpoint field
Name.
- Field decoding for X-Plane 11 and 12:
The Little Navmap userpoint tags field is used to load and save the ID of the airport terminal area as well as the waypoint type.
The waypoint type is based on ARINC 424 field type definition 5.42. Spaces from this field are replaced by underscores
_for userpoint tags. Alternatively double quotes and spaces can be used. Little Navmap decodes and encodes the field when exporting and importinguser_fix.dat.Example tags in Little Navmap:
EDDF V__is a VFR Waypoint at airport EDDF,ENRT "I "is an en-route unnamed charted intersection andENRT R__is an en-route named intersection. These tags are encoded to the numeric values on export.
The user defined waypoints are shown on the X-Plane map if the correct type (VFR or other) matches the X-Plane map type. Waypoints can be selected and used to build flight plans in the X-Plane stock GPS and FMS.
Example for user_fix.dat :
I
1101 Version - data cycle 1704, build 20170411, metadata FixXP1101. NoCopyright (c) 2017 useruser
50.88166689 12.58666711 PACEC ENRT ZZ
-36.29987200 174.71089013 N0008 NZNI ZZ
6.000000000 159.000000000 06E59 ENRT ZZ 2115159
6.000000000 160.000000000 06E60 ENRT ZZ 2115159
51.801667 -8.573889 VP001 ENRT EI 2105430 HALFWAY ROUTE
51.816389 -8.390833 VP002 ENRT EI 2105430 CARRIGALINE
99
Important
Keep in mind that waypoints are loaded from the Navigraph database if the
default mode Use Navigraph for Navaids and Procedures is enabled in Little Navmap.
Therefore, user defined waypoints from the file user_fix.dat are not
shown in Little Navmap after loading the scenery library from X-Plane.
26.6.1. Import
Example line from user_fix.dat above:
50.88166700 12.58666700 PACEC ENRT ZZ
The coordinates are read into the Little Navmap userpoint coordinates.
The fix ident
PACECis read into the Ident field in Little Navmap.The fix airport
ENRT(en-route: no airport here) is read into the Tags field in Little Navmap.The region
ZZ(invalid or no region) is read into the Region field in Little Navmap.Type will be set to
Waypoint for all imported
fixes.
for all imported
fixes.
26.6.2. Export
The mapping is the same as for the import.
See X-Plane user_fix.dat Data Format above for waypoint type mapping.
All other fields are ignored.
The ident is adjusted to match an up to five digit and letter combination. A generated ident is used if that is not possible or the ident is empty.
Fix airport is always ENRT when exporting.
The region is adjusted for a two letter digit and letter combination.
ZZ is used if that is not possible or the region is empty.
Note
The ident has to be unique in the user_fix.dat. Therefore
it is recommended to set an unique ident for each waypoint manually or
leave the field empty so Little Navmap can generate an ident
during export.
26.7. Garmin user.wpt Data Format
The Garmin user waypoint file is a CSV file. Each row in the file represents an unique user waypoint.
There must be four columns of data in the file:
Waypoint ident
Waypoint name or description
Latitude
Longitude
Example of a user.wpt file:
MTHOOD,MT HOOD PEAK,45.3723,-121.69783
CRTRLK,CRATER LAKE,42.94683,-122.11083
2WTER,2NM WEST TERRACINA,41.28140000,13.20110000
1NSAL,1NM NORTH SALERNO TOWN,40.69640000,14.78500000
The waypoint ident can be up to 10 numbers or capital letters but the GTN will shorten the name to the first 6 characters. No special characters or symbols can be used. Little Navmap adjusts the ident accordingly.
The waypoint name can be up to 25 numbers, capital letters, spaces, or
forward slash / characters. The name is displayed when selecting
waypoints to provide additional context to the pilot. Little Navmap
adjusts the name according to limitations.
26.7.1. Import
Example line from user.wpt above:
MTHOOD,MT HOOD PEAK,45.3723,-121.69783
The ident
MTHOODis read into the Ident field in Little Navmap.The name
MT HOOD PEAKis read into the Name field in Little Navmap.The coordinates are read into the Little Navmap userpoint coordinates.
Type will be set to
Waypoint for all imported
waypoints.
for all imported
waypoints.
26.7.2. Export
Mapping of fields is same as import but all fields are adjusted to limitations.
Note
If an imported waypoint ends up being within 0.001° latitude and longitude of an existing user waypoint in the GTN, the existing waypoint and name will be reused.
26.7.3. Export XML for FSX/P3D BGL Compiler
This export option creates an XML file which can be compiled into an BGL file containing waypoints.
The region and ident fields are required for this export option. If
region is empty or otherwise invalid ZZ is used. All waypoints are
of type NAMED.
See Prepar3D SDK documentation for information on how to compile and add the BGL to the simulator.
Example:
<?xml version="1.0" encoding="UTF-8"?>
<FSData version="9.0" xmlns:xsi="http://www.w3.org/2001/XMLSchema-instance" xsi:noNamespaceSchemaLocation="bglcomp.xsd">
<!--Created by Little Navmap Version 2.0.1.beta (revision 2b14e14) on 2018 05 17T12:24:36-->
<Waypoint lat="47.40833282" lon="15.21500015" waypointType="NAMED" waypointRegion="ZZ" magvar="4.02111530" waypointIdent="WHISK"/>
<Waypoint lat="47.39666748" lon="15.29833317" waypointType="NAMED" waypointRegion="ZZ" magvar="4.01835251" waypointIdent="SIERR"/>
</FSData>
26.8. Database Backup Files
Little Navmap creates a full database backup on every start since undo functionality is not available for userpoints.
You can also use the CSV export to create backups manually since CSV allows to export the full dataset.
See Files - Userpoints for information about database backup files.