57. Weather
Little Navmap can display weather as METARs and decoded weather in the information window and tooltips as well as weather symbols on the map.
Weather can be taken from the following sources:
FSX or P3D if connected. This also applies to network setups.
X-Plane 11 and 12 real time weather from weather files. You have to share files and directories across computers and adjust loading path in
Optionson page Cache and Files for remote setups.NOAA online weather service
VATSIM network online weather service
IVAO network online weather service
-
Active Sky Next (ASN)
AS16
Active Sky for Prepar3D v4 (ASP4)
ASX for X-Plane
Weather files are accessed or downloaded on demand when an option in menu Show Airport Weather or Weather Menu is selected.
Important
The base path to the simulator has to be correct for Little Navmap to find the X-Plane weather files.
Click Reset Paths in the Dialog Load Scenery Library to ensure a correct path.
Furthermore you have to select the right simulator in the Scenery Library Menu. Little Navmap otherwise reads the wrong weather files.
Features like regions of manually created weather for X-Plane are not supported in Little Navmap.
Weather display and information can be selected in the following locations:
Options dialog on page Weather: There you define what source is shown in the information window and in the map tooltip. This is based on the airport METAR reports and does not affect anything else besides the information window and the map tooltip.
Main menu
Weather-> Airport Weather Source: This is for the airport weather icons on the map. Based on METAR of the airport and only affects the weather symbols on the map.Main menu
Weather-> Wind source: This source is used for all winds aloft functions: Map display wind grid symbols, map tooltip, flight plan table, elevation profile (hover tooltip), top of descent and top of climb point calculation, fuel planning, arrival time calculation and trip time calculation. Note that this download has nothing to do with the METAR functions above and is fetched from another source (NOAA/NOMADS).
METARs are shown in the airport tooltips and on the tab Airport -> Overview
tab. Decoded weather information for all sources is available in the tab
Airport -> Weather.
The date and time information of the decoded weather display is highlighted in red if the METAR information is older than six hours.
Note
About X-Plane weather: The
program cannot read custom weather situations from X-Plane. If you use
custom weather, Little Navmap only has access to the local weather
around the aircraft in the Simulator Aircraft window on the
Tab Progress. Be aware that Little Navmap might display
information from an obsolete or inactive downloaded weather file in this case.
Also, weather and nearest weather in X-Plane might be inaccurate. This is due to interpolation between weather stations.
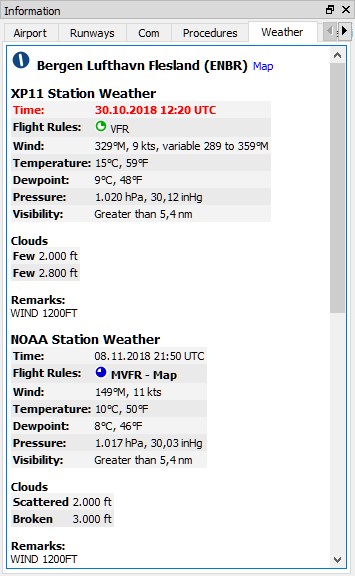
Decoded weather information from X-Plane and NOAA.
The weather symbols on the map use NOAA as source (suffix - Map
after the flight rules). X-Plane weather is older than six hours and
therefore highlighted red.
57.1. Weather Sources
57.1.1. Flight Simulator
Weather information from a flight simulator or the X-Plane weather files falls in one of three categories, depending on the selected airport:
Station: The airport has a weather station. This is the most precise weather indication.Nearest: The selected airport has no weather station and the report from the closest existing weather station was fetched. The ident of the closest station as well as distance and elevation are shown in the METAR and on the decoded weather tab. Note that the this weather station is not necessarily an airport.Interpolated(not for X-Plane): The weather is interpolated by the flight simulator using three stations closest to the selected airport. FSX and P3D only provide non-interpolated weather for airports close to the user aircraft. The weather for other airports is always interpolated. The ident of the selected airport is used in the METAR report for this kind of weather report.
The flight simulator weather is updated every 15 seconds to catch manual changes or changes in the weather theme.
Little Navmap watches the X-Plane 11 METAR.rwx and global_winds.grib files as well as the X-Plane 12 Output/real weather directory for changes and
applies updates immediately.
57.1.2. Online - NOAA, VATSIM and IVAO
Online weather from both sources is updated every 10 minutes.
57.1.3. Active Sky
All Active Sky programs are recognized automatically on startup for
each simulator. The current_wx_snapshot.txt and
activeflightplanwx.txt files are loaded and monitored for changes.
Weather will be reloaded and updated in the information display if
necessary.
You can also select the current_wx_snapshot.txt file manually. In
that case the METARs from this file are displayed for all installed
flight simulators. The activeflightplanwx.txt will be loaded from
the same directory.
Manual file selection can also be useful if a new Active Sky version is not supported by Little Navmap yet.
Departure and destination weather will be displayed if a flight plan is
loaded in one of the Active Sky programs. A suffix Destination or
Departure will indicate the usage of Active Sky flight plan weather
on the tab Weather. This gives Active Sky users the most precise
weather indication for departure and destination.
Note that the indication of Departure or Destination depends
entirely on the flight plan loaded in Active Sky and not the flight
plan in Little Navmap.
57.2. Airport Weather
Little Navmap can show weather symbols for airports having a weather station for all available weather sources. Select sources for display with Airport Weather Source.
Note that airport weather is only displayed for stations and not interpolated. Stations which are not airports are not supported.
Weather is also shown for hidden airports if these provide a weather report.
A suffix - Map is added to the flight rules in the METAR and decoded
weather display of the information window as well as in tooltips to indicate which
source is shown on the map.
See Airport Weather in the map legend for an explanation of the symbols.
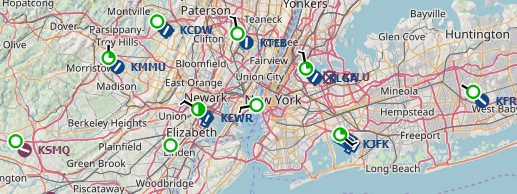
Weather situation around New York. All airports are VFR and low winds.
57.3. Winds Aloft
Little Navmap can download and display winds aloft based on either X-Plane or the National Oceanic and Atmospheric Administration data.
The latter ones are winds aloft forecasts which are updated four times a day and are used by most simulators and weather programs as data source. The wind speed and direction is arranged in an one-degree grid.
Little Navmap can display a wind barb grid for a selected wind layer or at flight plan waypoints. Tooltips at the wind barbs show wind details for several layers at the position.
Hovering the mouse over the elevation profile shows the wind at the flight plan position. See Tooltip Label.
Winds are used to calculate flight time, trip fuel, top of descent and top of climb.
A manual wind setting for cruise altitude can also be used. See Buttons.
See Winds Aloft for an explanation of the wind symbols and Weather for more configuration options.
Select wind data source for display with Wind source.
57.4. Tooltips
The wind barbs show an optional tooltip with wind direction, speed and
wind source if you hover the mouse over them. The same applies to wind barbs at flight plan waypoints with
option At Flight Plan Waypoints enabled.
Direction is magnetic per default but can be changed in the options dialog on page Units. These tooltips show the wind for all layers with flight plan cruise altitude, selected wind barb altitude and manual layer altitude highlighted.
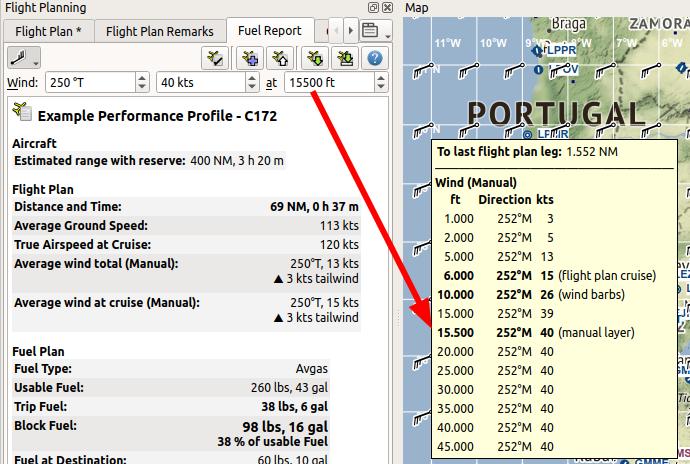
Winds aloft set manually, display with tooltip at wind barbs in grid and wind drop down menu. Indicators in tooltip show flight plan cruise altitude, wind barb altitude and manual layer altitude. Notice the decreasing wind speed as interpolated from manual layer altitude to ground.
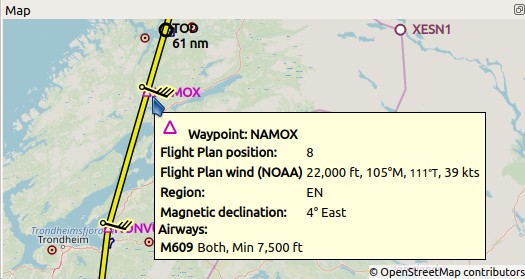
Wind barbs shown at flight plan waypoints and wind data in tooltip.